
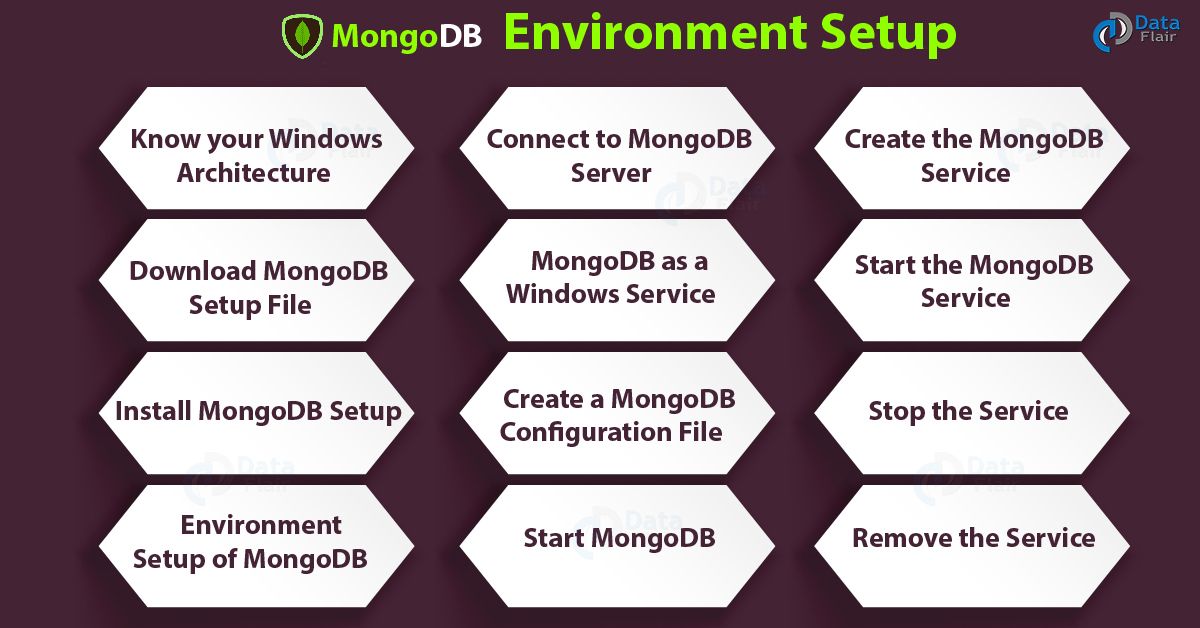
- Mongodb setup windows install#
- Mongodb setup windows windows 7#
- Mongodb setup windows series#
- Mongodb setup windows download#
- Mongodb setup windows windows#
Now using echo command we can create a configuration file.
Mongodb setup windows windows#
Since it will be running in background, there is no need to keep command prompt open.īefore we configure our MongoDB installation as Windows service, let’s create a configuration file for the MongoDB logs. The solution is to configure it as Windows service, so that it can start as soon as system is up and running. The problem with above installation is that we need to start MongoDB server manually and then keep the command prompt open. To close the client connection, just fire “exit” command or simply close the command prompt. That’s it, once connected we can issue any MongoDB shell commands. We can connect to MongoDB server through mongo.exe client application, just open another command prompt and execute it.įor more comprehensive documentation, see Connecting to MongoDB server through Command Prompt

For more information on security and MongoDB, please look into the Security Documentation. For example, my home or work network and click Allow access. The security level depends on your system configurations, Windows provide pop up a Security Alert dialog box about blocking few features of C:\Folder Name\MongoDB\bin\mongod.exe from communication on networks.Īll the clients should choose Private Networks. If your path contains white spaces, then you need to use double quotes as shown below.Ĭ:\>C:\MongoDB\bin\mongod.exe -dbpath "D:\test\mongo db data" You can use a different path for data files using the –dbpath option to mongod.exe, for example:Ĭ:\>C:\MongoDB\bin\mongod.exe -dbpath D:\test\mongodb\data MongoDB\bin\mongod.exe -help for help and startup options The waiting for connection message in the console results determines that the mongod.exe process is complete. This MongoDB starts the main databases process. To start MongoDB server, we need to run mongod.exe.

Note that if the directory doesn’t exists, MongoDB will try to create it. Make this folder using the following commands from Command Prompt. The MongoDB default data directory path is \data\db. We need to create a directory where MongoDB server will store all it’s data.
Mongodb setup windows install#
You can execute MongoDB from the folder of your choice and can install it in any folder (for, example D:\test\mongodb) MongoDB does not depend at any other system because it is self contained. For example, to move the folder to C:\MongoDB follow the steps shown in below images. This command needs to be run as administrator. Sometimes we want to move the installation to another directory, we can use move command for this.
Mongodb setup windows series#
A series of screens will guide you through the installation procedure.
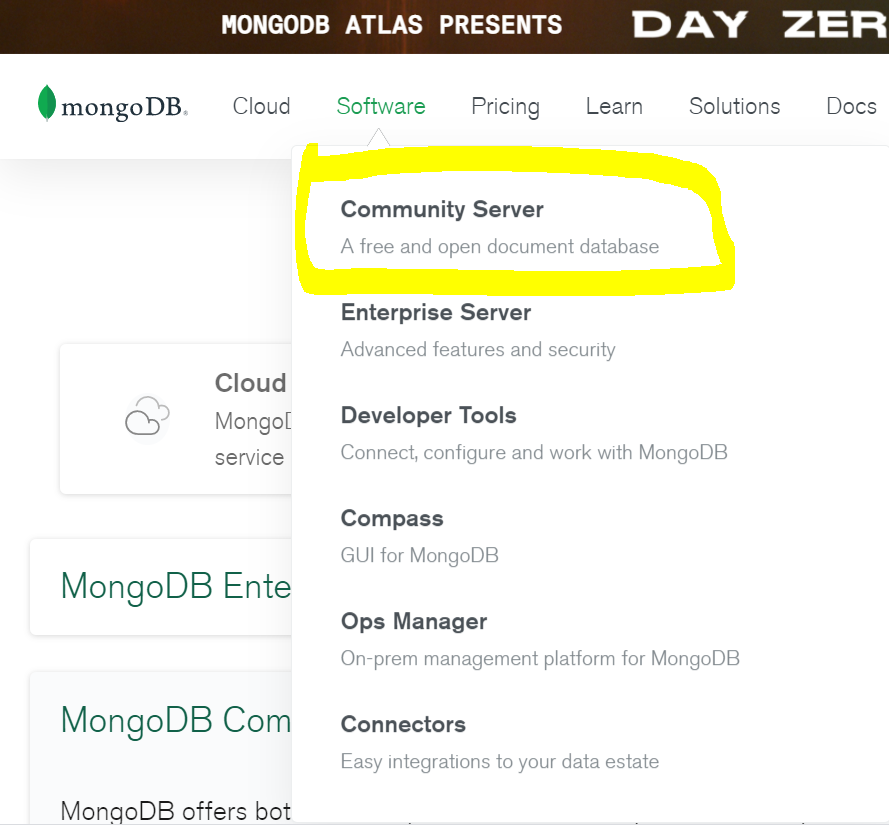
In Windows Explorer, simply locate downloaded MongoDB msi file, then Double-click the msi file. Note that 64-bit versions of MongoDB do not run with 32-bit Windows.
Mongodb setup windows download#
Make sure you download the latest version of MongoDB for your Windows. All rights reserved.Ĭ:\Users\Pankaj>wmic os get osarchitectureĭownload the latest version release from the MongoDB Download page. If you want to know that which specific version of windows you are running at your system, then simply use following command on command prompt. Windows 32-bit versions of MongoDB support only database smaller than 2GB.
Mongodb setup windows windows 7#


 0 kommentar(er)
0 kommentar(er)
