
ProPresenter Tip #3: Option Button + Backgrounds Related Article: Behind the Media - Playback Media's Process Allowing for really creative opportunity to make it feel more like a long play between two visuals than two different looping motion backgrounds.
Propresenter 6 mac professional#
Transitions are what make everything look smooth and professional in any well put together presentation, and you may be thinking “I know about transitions” But did you know you could type into the box whatever number you want (for example 60) which would be a minute long transition. You can setup a playlist for that song and control the entire program without using your mouse. Using the arrow keys will trigger the next slide, but if you’re holding down the command button and click the arrows, it will trigger the next background! This is extremely helpful if you are trying to have really smooth and perfectly timed out visuals that aren’t exactly at the start of a slide! (like the song Oceans by Hillsong). So here are my 6 ProPresenter Tips for Easter

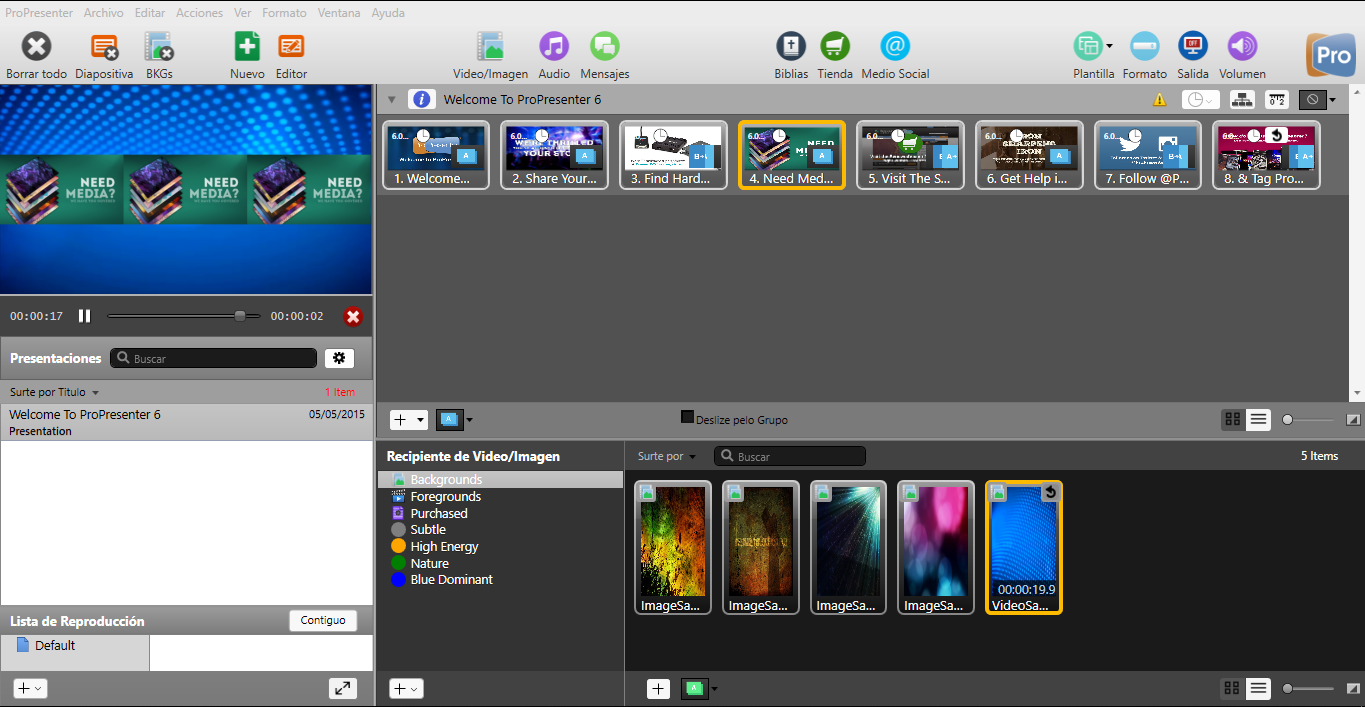
As a ProPresenter user myself, I’ve learned a few things that help me save time, make presentations look better and find the pieces of the program I need without having to use a mouse too much. Many of you in our community use ProPresenter on a regular basis, and we thought it would be fun to share 6 hidden ProPresenter Tips and Tricks that you may not have known about just in time for Easter.


 0 kommentar(er)
0 kommentar(er)
